J’ai commandé il y a quelques semaines le Mini laser de chez Comgrow. Je possède déjà un laser de chez Atomstack (le A5) mais celui-ci est très imposant et nécessite un branchement au PC. Ce qui m’a plu avec celui-ci c’est son format compact et le fonctionnement avec une application sur le smartphone.

Le déballage
L’ensemble arrive dans un petit carton bien protégé par des mousses. On retrouve donc le graveur laser, les 4 pieds, le chargeur secteur, le câble USB, les lunettes de protection et au fond du carton plusieurs matières à graver.
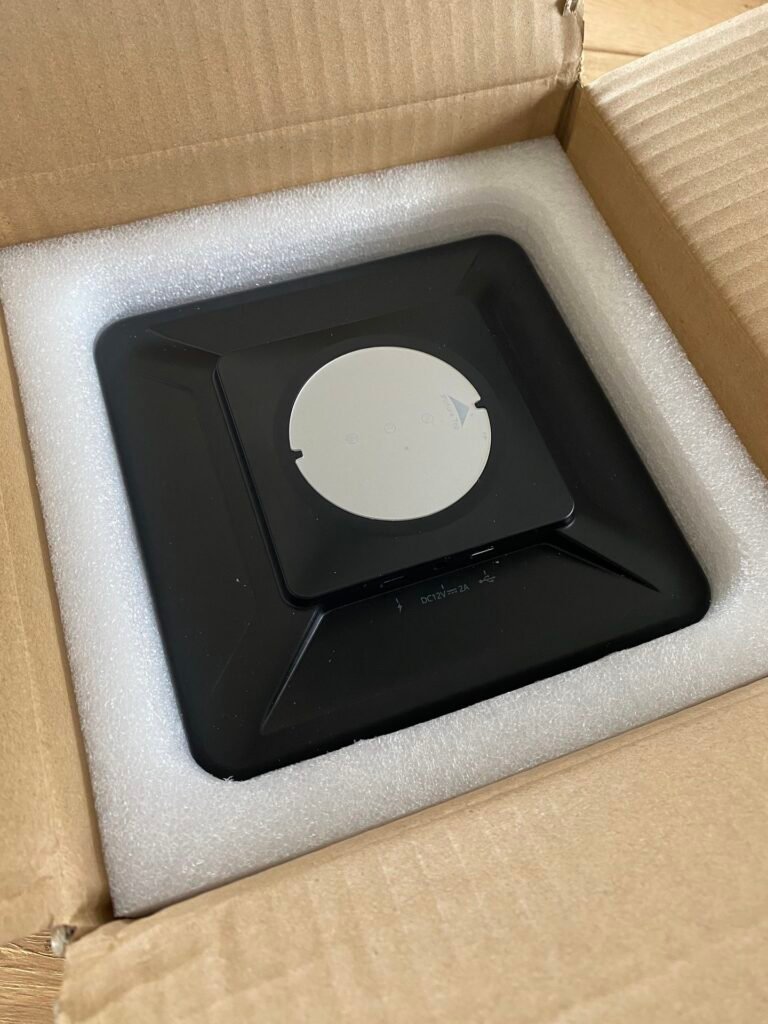


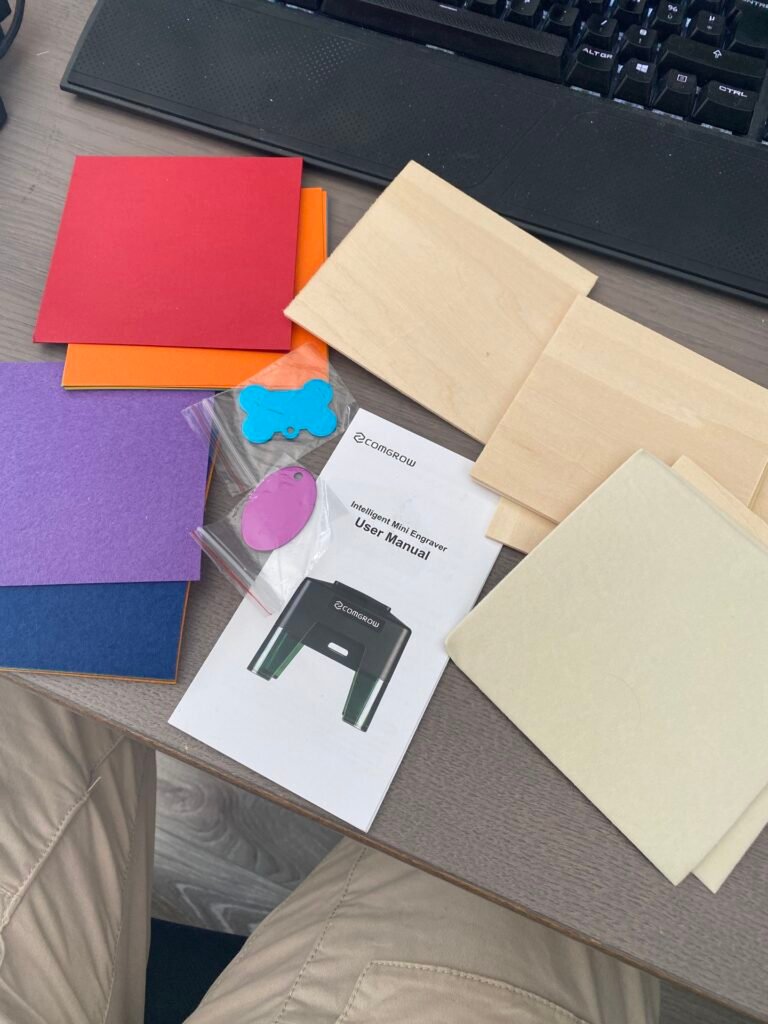
Le montage
Le montage est très simple, il faut simplement clipper les deux pieds et raccorder le laser à une prise secteur via son adaptateur.

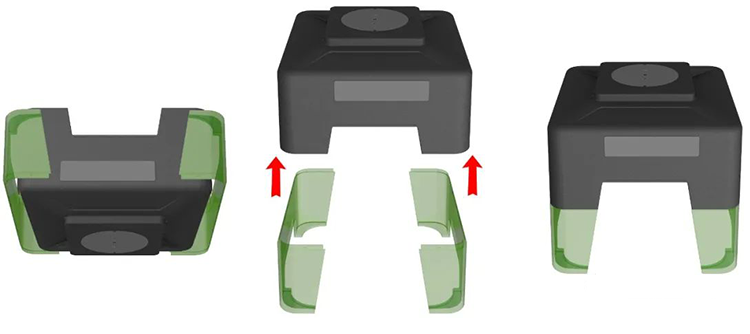



Il n’y a pas d’interrupteur , dès le branchement le laser est en route. Bien sûr il n’est pas en mode « gravure » le faisceau est donc « inoffensif ». Cela dit comme il s’agit d’un laser il va de soit qu’il faut éviter de le pointer vers vos yeux et de le regarder trop longtemps aussi.
Réglages et mise en route
Dans un premier temps il faut régler le focus. Pour cela la lentille possède une molette qui va permettre d’affiner le faisceau. Plus il sera fin et meilleure sera la gravure/découpe. Utilisez la petite bande noire fournie pour régler le point du laser.
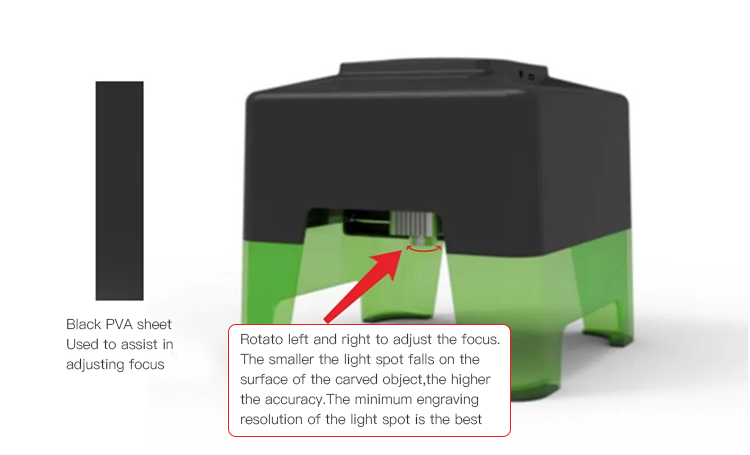
Utilisation : Il va vous falloir télécharger l’application « Blue Laser » sur votre smartphone. Une fois celle-ci installée pensez à activer le Bluetooth si celui-ci est éteint.
Lancez l’application et branchez le mini laser. Celui-ci va apparaitre sur l’application, il faudra simplement cliquer dessus pour le connecter.

Vous voilà sur l’interface de gestion. Plusieurs solutions s’offrent à vous :
- Ouvrir une image de votre bibliothèque
- Ecrire du texte
- Prendre une photo avec votre téléphone
- Créer un QR Code
- Créer un code barre
- Afficher des modèles prêt à graver/découper

On va commencer par le plus simple : graver un texte (bouton Writing Board). En gros vous arrivez sur une petite interface qui permet d’écrire du texte et le mettre en page facilement. Vous pouvez modifier la taille, l’orientation du texte et la police.
Une fois fini il faut envoyer le fichier au mini graveur via le bouton en haut à droite « Sent« .


Lorsque le fichier a bien été envoyé on tombe sur une page nous demandant quel type de matériau nous allons graver/découper (Onglet Material au dessus des curseurs).
Il y a bien sûr possibilité de modifier nous même la puissance, vitesse de gravure et la vitesse de prévisualisation.


En cliquant sur le bouton Preserve, on valide les paramètres et on entre dans la phase de prévisualisation. On peut régler le point de départ de la gravure via les boutons haut/bas et gauche/droite et le petit bouton 5 Preview permet de prévisualiser l’emplacement exact de la gravure (5 pour 5 passages). Une fois tout calé on peut appuyer sur Start pour lancer la gravure.

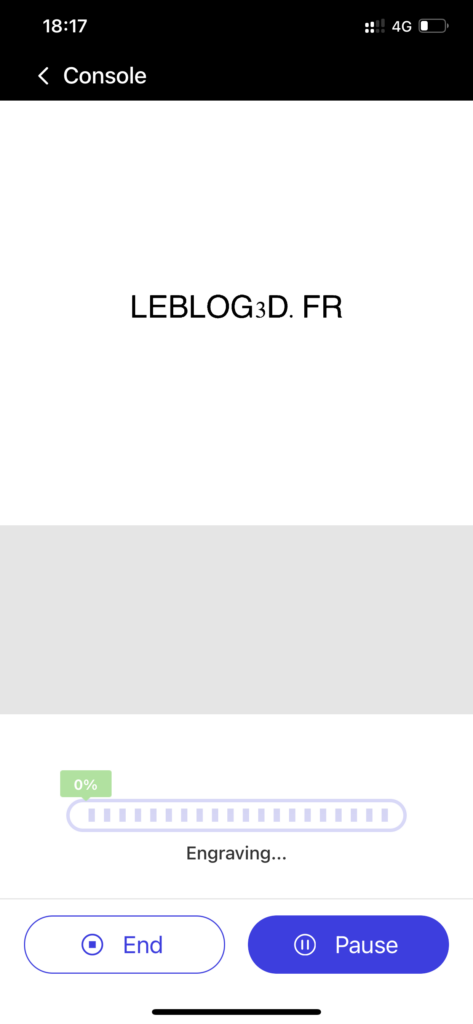



La gravure est un peu lente même à 100%, ci-dessus vous voyez une gravure à 50% en puissance puis l’autre à 80%. Il s’agit à la base d’un crayon de bois.
Deuxième essai cette fois avec un dessin (bouton Photo Album). Vous allez pouvoir simplement choisir une photo ou dessin depuis votre bibliothèque/albums photos sur votre smartphone. Dans notre cas j’ai récupérer un dessin de Naruto sur internet pour le graver. L’application va automatiquement la transformer pour adapter les couleurs (pour les traits qui seront graver).
On peut bouger et redimensionner le dessin directement dans l’application. Un trait rouge indique si le dessin d’origine dépasse les limites de gravure et donc les parties qui ne seront pas prises en compte.



Je vais graver le dessin sur une planche de bois de 1.5mm fournie dans le kit. J’ai sélectionné 80% en puissance et 100% en vitesse de gravure. Idéalement il aurait fallu que je descende à 60% en puissance pour moins bruler le bois. Entre temps j’ai vu une autre technique sur internet qui consiste à mettre un scotch de masquage afin d’éviter de trop bruler le bois au moment de la gravure.


Vous pouvez aussi vous créer un QRcode facilement ou un code barre




Pour la fonction photo il suffit d’appuyer sur « Shoot » (ou « Photograph » dans la dernière version de l’application) pour prendre une photo via votre smartphone. Forcément suivant ce que vous prendrez il faudra soit mettre un fond blanc ou éviter d’avoir des parties trop sombres. Voici quelques exemples pour vous montrer le rendu.
Graver sur du métal c’est aussi possible lorsque celui-ci est anodisé comme les deux médailles fournies.
Je me suis amusé à créer un badge GTI et SEB. Dans ce cas présent il faudra réduire la vitesse de gravure et mettre la puissance à 100%. Le rendu est plutôt très sympa !
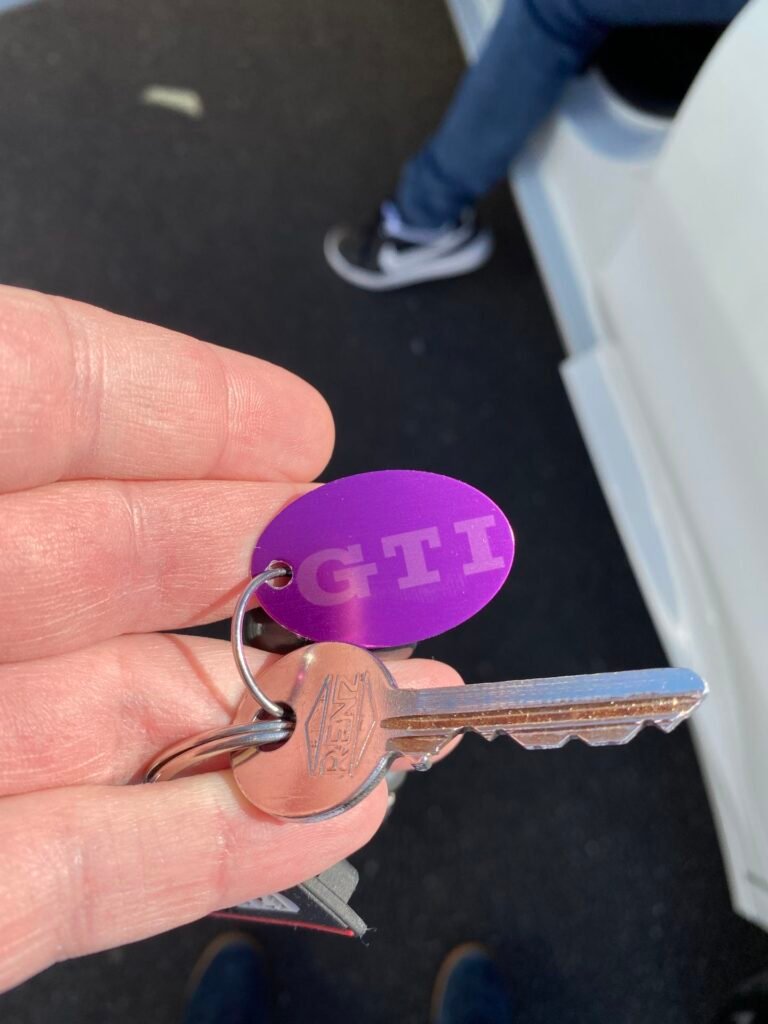

Il y a aussi pas mal d’exemples déjà prêt à l’emploi dans Material Library

Conclusion
Ce petit graveur est vraiment très pratique de par sa petite taille et l’utilisation via un smartphone est des plus simple. On ne lui demande pas de faire les choses en grand mais ce qu’il peut faire il le fait très bien.
Je n’ai pas tout testé sur cet article mais vous pouvez aussi graver du verre, du PLA, découper du papier, découper des fines planches de bois, etc.
Il y a aussi la possibilité de le raccorder à votre PC et utiliser des fonctionnalités un peu plus poussées comme peuvent l’offrir des logiciels dédiés comme par exemple LaserGRBL ou inkscape et même CorelDraw.
Ou l’acheter ?
Il est disponible à 116€ sur le site internet de Comgrow ici : https://bit.ly/31Y6Igw
Avec le code LEBLOG3D vous aurez une réduction de 35$ soit un prix final d’environ 88€ pour le laser.
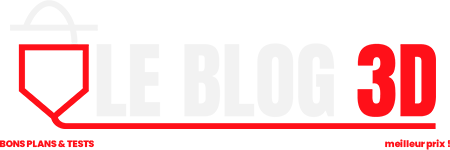
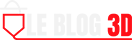









Hello William,
Je l’ai commandé ^^
J’espère que tu feras d’autres tests sur cette machine avec d’autres matériaux (le verre par exemple) pour savoir quoi utilisé pour graver sur du verre (scotch spécial par exemple) ^^
Hello, pour le verre voici le principe : https://www.youtube.com/watch?v=B6Z3Y6CjVdc
Hello,
Je viens de recevoir le mien mais pas d’alimentation dans la boîte, elle est bien censée être livrée avec d’après ce que je vois dans l’article ?
Merci 🙂
Hello, oui l’alimentation est livrée dans la boite : https://cdn.shopify.com/s/files/1/2180/6871/products/05c749914ceb6f0e401d50aac1cec636_400x.jpg?v=1618532419
Bonjour,
savez vous la puissance du laser?
est il possible de graver du plexiglass et de l’acrylique?
merci
Le laser est un 1,6W ce n’est pas fait pour graver des matériaux transparents.
Bonjour Will
Article test super intéressant. J’ai deux questions complémentaire.
Je remarque sur tes photos et vidéo que tu as un « martyre » sous le graveur. Est-il livré avec ou à défaut sais-tu ou l’acheter ?
As tu fais des essais avec d’autres graveurs qui pourraient graver le plexi ?
Par avance merci
Hello, oui c’est livré avec. C’est pour éviter d’abimer ce qu’il pourrait y avoir dessous. Je n’ai pas fait de gravure plexi car je n’en ai pas sous la main malheureusement. Je pense que de toute façon ce laser est trop faible pour ça.
[…] 3. J’ai déjà par le passé eu un Atomstack A5 et j’avais fait le test sur le blog du petit Comgrow. Depuis on a vu une belle évolution sur la gamme accessible au grand public et ce Ortur Laser […]